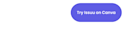Transform Your Creations with Issuu's New App on Canva
Jun 15th, 2023 by Issuu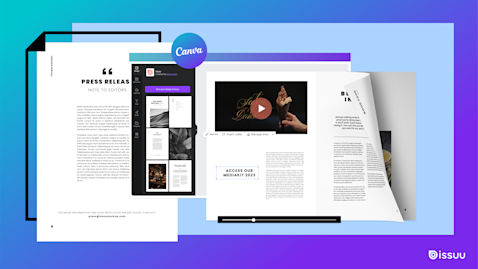
In today’s interconnected and visual-forward, digital world, it is rarely enough to simply create content.
Whether you’re a marketing professional with quarterly KPIs to consider, a small business testing out your brand’s first digital marketing strategies, or a famous online magazine trying to measure global readership, your content has to stand out in order to stay on top. And, beyond creating eye-catching designs and hoping they resonate, there is one major resource every successful creator turns to: data and analytics.
At Issuu, we strive to be the platform where anyone can easily transform, publish, distribute, and analyze their content. This is why we’ve also built integrations with other top-rated tools we know make our customers' lives that much easier. We are excited to announce that we have a new app on Canva.
Introducing the new Issuu app on Canva
With the new Issuu app on Canva, you can take great designs even further. Instantly transform your Canva creations into a range of dynamic assets, like interactive Flipbooks, mobile-friendly Articles, Social Posts, and GIFs with Issuu. Then, gain valuable insights into your content's performance over time directly within your Canva workspace using Issuu’s Statistics. Monitor metrics like impressions, reads, clicks, and read time. Make data-driven decisions to optimize your content’s impact across channels, and turn insights into action as you continuously refine your designs with your audience in mind.
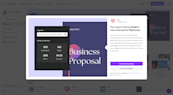
How to use the Issuu app on Canva:
1. Sign in to your Canva account and navigate to the left-hand toolbar, selecting “Apps” to go to Canva’s apps marketplace.
2. Search for “Issuu,” click on it, and connect to your Issuu account. If you don’t have one, signing up is easy (our Basic plan is free!)
3. After you’ve connected the Issuu app to your Canva account, you’ll see the Issuu icon in the lower left-hand side of your Canva workspace.
4. Once your Canva design is done, locate the Issuu icon in the left-hand toolbar, and click on “Save your design to Issuu” to export it to Issuu right away. It will be automatically transformed into a digital Flipbook or another format of your choice, like Articles, Social Posts, and GIFs.
5. Toggle to Issuu in a new browser tab to add interactive elements to your content, like web links, shopping links, embedded videos, and more. When you’re ready, publish your digital content on Issuu!
6. Go back to Canva to see your Flipbook’s performance and all previous Issuu publications, make changes on the fly, get sharing links, and much more!
How to Use Canva
Using Canva is so straightforward you can adopt it almost immediately regardless of your experience with graphic design. It has essentially done for design work what word processors did for typed documents a few decades ago. All you need to do is create the best account for your needs and start creating from their templates or a blank canvas with custom dimensions.
What Kind of Design is Best?
The best thing about using Canva is that you can create just about anything you want. If you plan to publish these designs on Issuu, here are some of the template categories that might be most relevant for you:
Book Cover – This is ideal for an ebook design. The pre-made templates make it easy to build out the design around your book, and the dimensions used make it simple to create pages of text.
Lesson Plan – educators who want to create a digital folder for their lesson plans can use these templates to organize their thoughts and act as a helpful guide for teaching assistants and substitute teachers.
Magazine Cover – like the book cover template, the magazine cover makes it easy to create an eye-catching cover and build a spread.
Report – for nonprofit organizations and businesses looking for a visually appealing way to present their annual reports or internal documents, these templates make it easy to show off the facts in a digestible format for all audiences.
You can also select the “Custom size” button and create a design using your desired dimensions.
How to Create an eBook with Canva
Now that you know how to create a design in Canva, let’s look at how to bring everything together and create an eBook using Canva, then publish it with Issuu.
Step 1: Go to templates and select “Book Cover”
The book cover on Canva is 1410 x 2250 px, ideal dimensions for an eBook. If that format doesn’t feel suitable for your content, you can also create from a blank design.
Step 2: Create your book pages
Now that you have the cover design started, it's easy to create pages for the book. You can search through Canva’s templates and customize a design or start from scratch by adding text boxes and images to blank pages.
Step 3: Add your content
Once you have the design in mind, simply add your text and images.
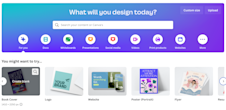
Now you can truly create, publish, share, and track your content from a single dashboard, in a seamless workflow. We know this will help save time and effort as you continue to turn your Canva designs into interactive and engaging content to attract and inspire your perfect audience.
Through the Issuu app in Canva’s app marketplace, all content creators and marketers can reach their audiences more effectively by creating content once and sharing it everywhere.